Installing and Unlocking the Baja Divide GPS Map in Basecamp
Installing the map
- Download the map installer using the link you received upon purchase. It is a file named BCMP_BajaDivide.rar containing the installer named BCMP_BajaDivide.exe.
- Have the activation code that you received from BiciMapas Customer Service handy.
- Make sure Basecamp is closed
- Double click on the installer file BCMP_BajaDivide.exe
- Follow the installer instructions
- Once the Installer finishes, close it.
Unlocking
Start Basecamp. It will detect that there is a map that requires activation. In the window that shows, select “Unlock Map”.
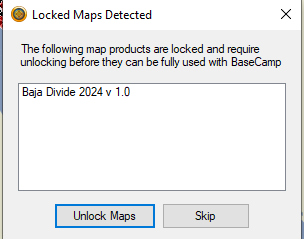
Select the tab labeled “Unlock Regions” and press “Add”
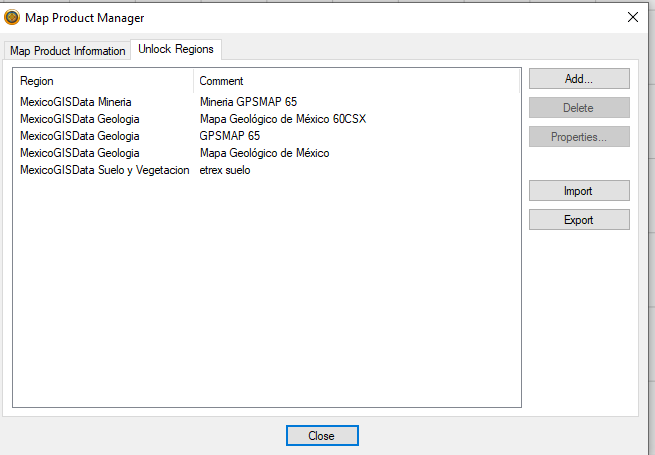
Enter the unlock code you received from BiciMapas and optionally a description of the map. In the image we use “EDGE 530” as that is the device we will send it to. Press “OK”
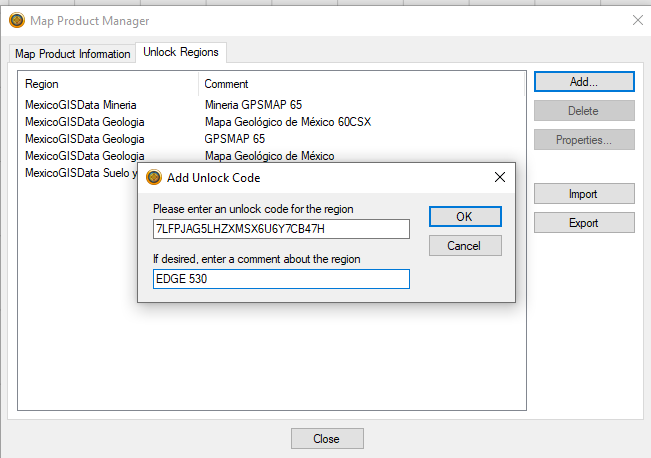
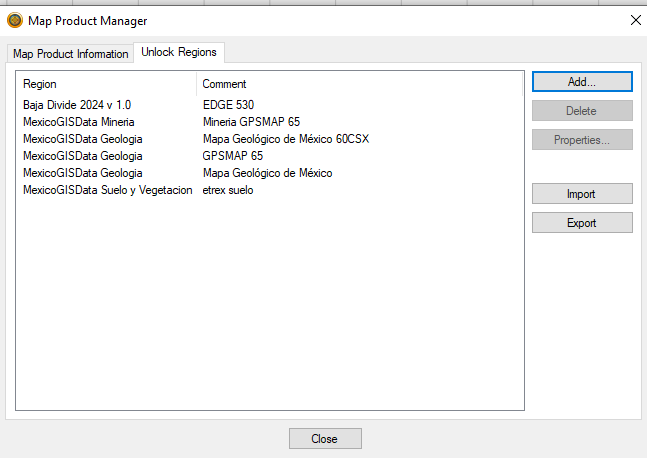
The map is now unlocked. Close the window.
Open the “Maps” menu and select “Baja Divide”.
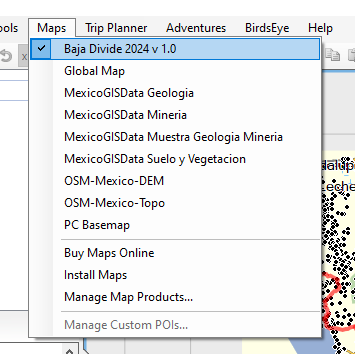
The map is displayed on the screen.
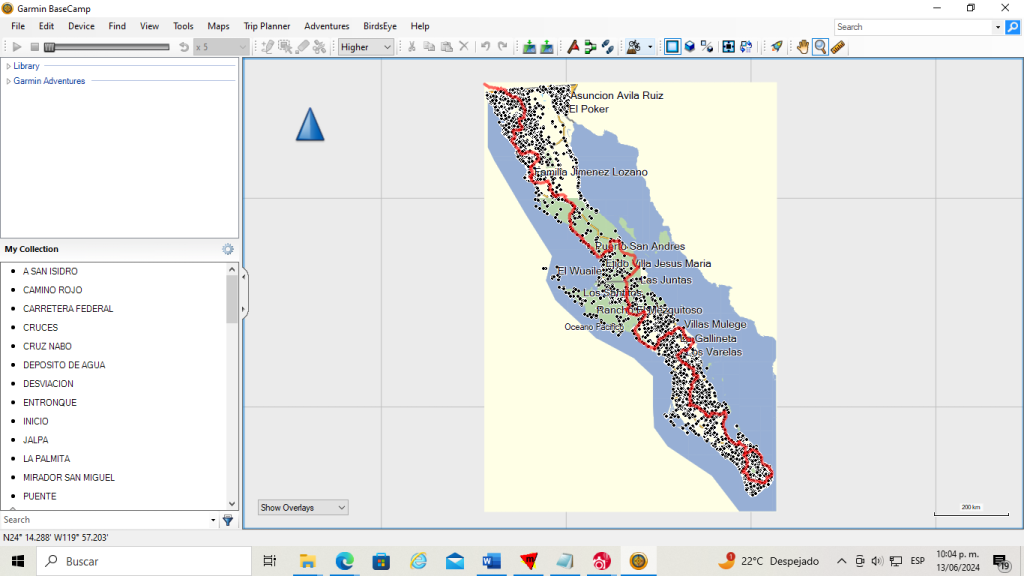
Send the map to the GPS
Connect the GPS to your computer. Open Basecamp. The model and ID of the device will be seen on the top left side. Select the “Maps” menu and “Install Maps”.
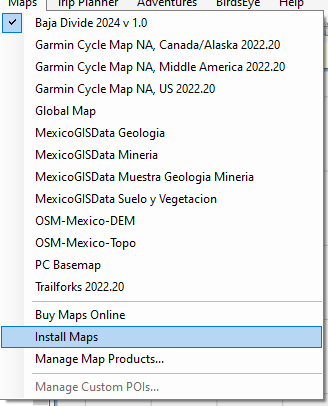
The “Mapinstall” application will start. Press “Continue”.
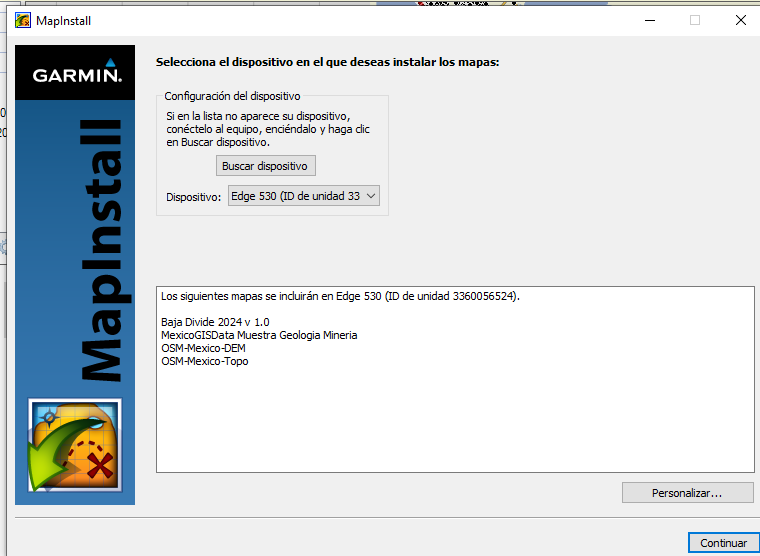
Note: Some versions of Basecamp do not have MapInstall included. If the “Install Maps” option is not available in the “Maps” menu, you must install it by downloading it free of charge from the Garmin site at this link:
https://www8.garmin.com/support/download_details.jsp?id=3291
Select the device where it will be installed. It may be to the main unit memory or to a memory card if available.
If you have more than one map installed in Basecamp, click on “Customize” to select only the map you want to install.
In the window that pops up, select “Baja Divide”.
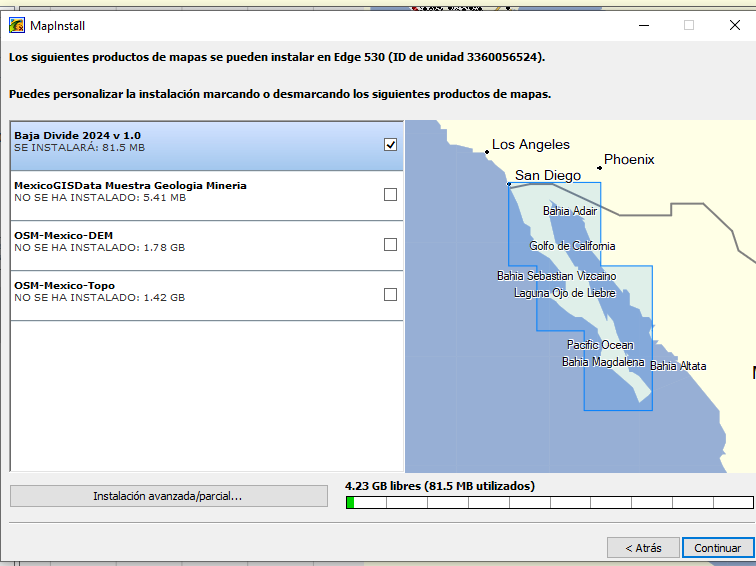
Select all the map sections to make sure you upload the full map to the GPS. It can be complete or just some section. At the bottom, a graph is shown with the available memory and the memory needed to download the map.
Press “Continue” and a confirmation window appears. Press “Install”
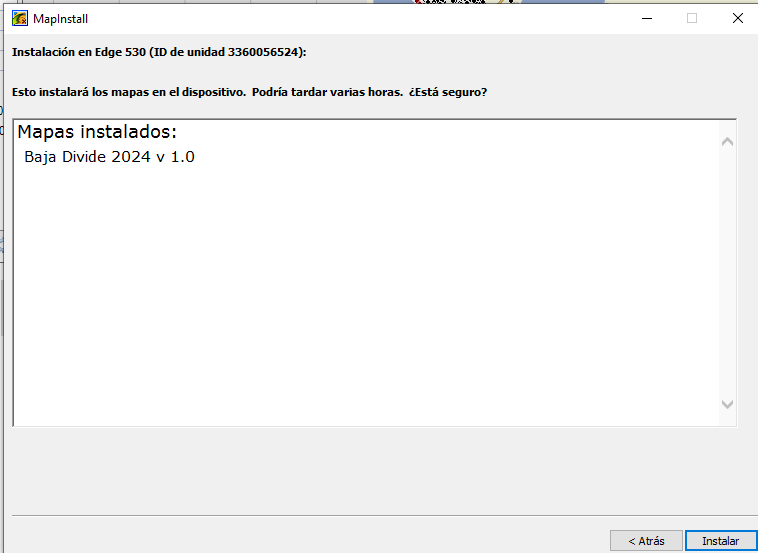
The installation process begins and it may take several minutes to complete.
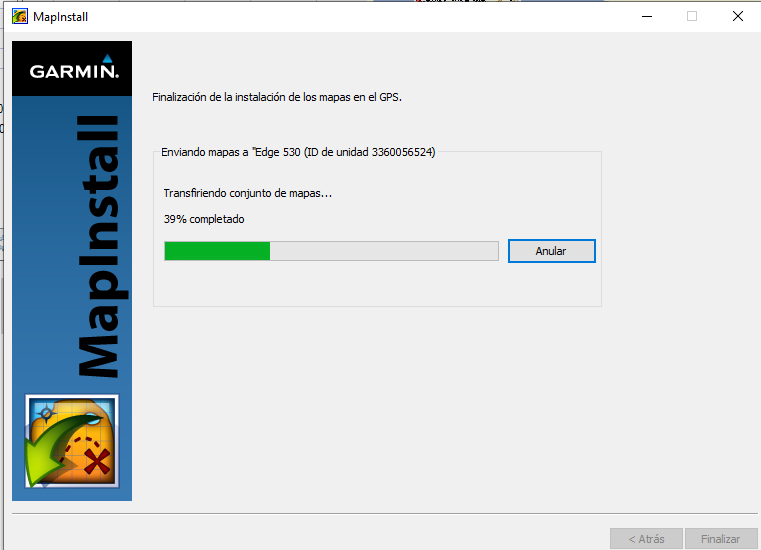
At the end of the process, you will see a confirmation both in Mapinstall and in the GPS.

The map will be automatically displayed on the device. If you have any other maps active, they will overlap. You can turn the visible maps on the device on/off via the map settings menu.
